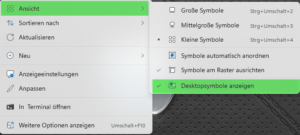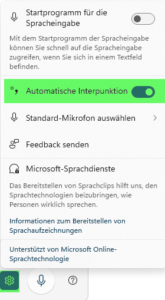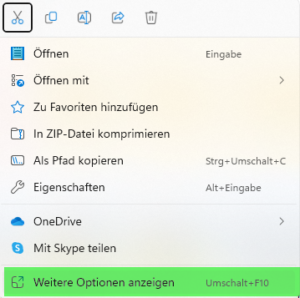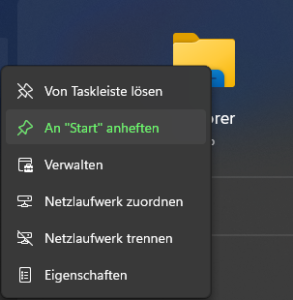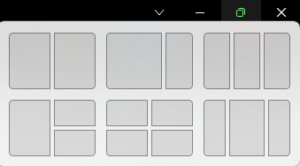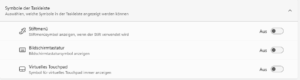Windows 11 ist schon vielerorts im Einsatz.
Hier einige Tipps zur Einrichtung von Windows 11 die ihr kennen müsst :
INHALT:
1. Desktopsymbole ausblenden
2. Benachrichtigungen deaktivieren
3. Diktieren mit automatischer Zeichensetzung
4. Überarbeitetes Kontextmenü
5. Ausrichtung der Taskleiste
6. Apps im Start Menü anheften
7. Personalisierte Ordner im Start-Menü
8. Einfache Fensterverwaltung (Snap-Layouts)
9. Bildschirmtastatur inkl. Handschrift
10. Regelmässiger Neustart
1. Desktopsymbole ausblenden
Mit einem einfachen Klick ist es möglich alle Symbole auf dem Desktop auszublenden. Dies kann hilfreich sein, wenn man zum Beispiel einen Bildschirmvortrag hält und die ganzen Symbole auf dem eigenen Bildschirm nicht zeigen möchte:
- Rechtsklick auf den Desktop
- «Ansicht» klicken
- «Desktopsymbole Anzeigen» deaktivieren
2. Benachrichtigungen deaktivieren
In Windows 11 werden standardmässig viele Tipp, Hinweise und Benachrichtigungen angezeigt.
- Im Startmenu auf «Einstellungen» klicken
- «Benachrichtigungen» wählen
- Hier können alle Benachrichtigungen komplett deaktiviert werden oder auch nur die Benachrichtigungen von einzelnen Apps.
3. Diktieren mit automatischer Zeichensetzung
- Textdokument öffnen
- Mit den Tasten: «Windows + H» die Diktierfunktion starten.
- In den Einstellungen (Zahnrad links) kann die Interpunktions-Option aktiviert werden.
HINWEIS: Die Diktierfunktion von Windows funktioniert nicht mit der Spracheinstellung «Deutsch (Schweiz)». Dafür muss Deutsch (Deutschland) aktiviert sein.
4. Überarbeitetes Kontextmenü
Das Kontextmenu (Rechtsklick-Menu auf einer Datei im Windows-Explorer) in Windows 11 sieht etwas anders aus als früher. Daran gilt es sich zu gewöhnen. Wenn man doch mal etwas nicht findet und/oder die «alte» Ansicht haben möchte:
- Rechtsklick auf eine Datei
- Die Option «Weitere Optionen anzeigen» klicken
5. Ausrichtung der Taskleiste
Bei Windows 11 wird die Taskleiste standardmässig in der Mitte angezeigt. Falls man diese doch lieber wieder links ausgerichtet haben will kann man das folgendermassen anpassen:
- Rechtsklick auf die Taskleiste und «Taskleisteneinstellungen» klicken
- Unter «Verhalten der Taskleiste/Taskleistenausrichtung» die Option «Linksbündig» einstellen.
6. Apps im Start Menü anheften
Das Startmenu in Windows 11 ist natürlich personalisierbar. Um die gewünschten Apps im Startmenu anzuheften:
- Windowstaste klicken
- In der Suche oder unter «Alle Apps» die gewünschte App eingeben oder suchen.
- Rechtsklick auf die App und «An Start anheften» wählen
- Danach können die Apps mittels «Drag and Drop» individuell sortiert werden.
8. Einfache Fensterverwaltung (Snap-Layouts)
Es ist einfach verschiedene Fenster in Windows 11 auf dem Bildschirm anzuordnen:
- Erstes gewünschtes Fenster oder App öffnen
- Oben rechts auf das Fenstersymbol fahren und die Position dieses Fensters, im gewünschte Layout wählen.
- Weitere geöffnete Fenster oder Apps werden angezeigt und können für die aktive Position gewählt werden.
9. Bildschirmtastatur inkl. Handschrift
Für Touchscreen-Geräte sind die Bildschirmtastatur und auch Handschrifteingabe wichtig und sind über die Taskleiste zu öffnen. Falls diese Symbole fehlen, können diese aktiviert werden:
- Rechtsklick auf die Taskleiste und «Taskleisteneinstellungen» öffnen
- Unter «Symbole der Taskleiste» die Symbole für Bildschirmtastatur etc. einblenden.
10. Regelmässiger Neustart
Viele klappen bei getaner Arbeit den Laptop zu und am nächsten Tag, wenn es wieder weiter geht, wieder auf um weiter zu arbeiten. Dies ist kein Problem. Jedoch sollte man mindestens alle 4-5 Tage den PC auch mal «richtig» herunterfahren und neu starten. Dies hilft, dass Windows im Hintergrund laufende Aktualisierungen sauber einspielen kann und der PC dadurch nicht ins Stocken gerät.